Hi guys, first post here. I looked around using the search function but couldn't find what I was looking for, so hopefully I can find some help here.
I need to delete all rows that contain "#VALUE!" in Column B. My problem lies in that I can't make VBA find cells that contain the value "#VALUE!". The setup:
Sheet1
Column A = list
Column B = DGET function in Sheet 2 for item match in Column A
There are then a list of values that fill for Column B (21588 cells), however there are certain items in Column A Sheet1 that have no recipricate in Column A Sheet2, therefore in Column B Sheet1 I get a number of cells that return the #VALUE! error.
I tried running a find and delete macro for cell value = #VALUE!, but nothing happens. When I was messing around with Conditional Formatting, I noticed that Excel doesn't recognize "#VALUE!" as a searchable cell value, even after formatting to text!
The list of returns in Column B is all numbers, so I'm assuming that creating something that deletes all rows where Column B is not a number is doable? This seems like it shouldn't be a big deal, but I'm coming up blank at every corner
Thanks in advance for any help!

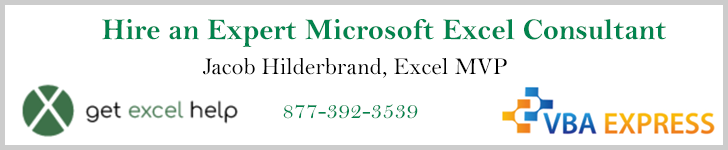






 Reply With Quote
Reply With Quote







