Okay, from the useful pointers on this question here, and on a few others I've posed elsewhere, I think I have a fairly simple solution for anyone wanting to pull data from an Excel spreadsheet as either a Dynamic Range or Static Range where the data in Excel does not start in cell A1.
Both of these examples use a button to initate the code. You obviously don't have to do it this way, but if you do you'll need to create a form and button and then run code builder off the button and replace that code with whichever solution below you need.
Dynamic Range:
Please be mindful that this example of a dynamic range assumes that your range of cells in Excel always starts in the same topmost-leftmost position and that the number of columns is always the same - i.e. the only thing that's dynamic is the bottom row number of your range of cells.
References you'll need to swap-out based on your own set up:
C:\Users\Matt\Desktop\ExcelFile1.xls Replace with the full path of your Excel file
Dynamic Replace with the name of the sheet contained within your Excel file
A14:A2000 Replace with the range you want to test to see how many non-empty cells there are. This range should: start from row of the data where your column headings are situated; cover a column in the data you are looking to import that will never have empty cell entries; cover a range large enough that it will always exceed the number of rows containing actual data in your Excel spreadsheet.
ExcelDynamicRangeData Replace with whatever you want to call the table in Access that will contain the data pulled from your Excel range.
Dynamic!A14:EL Replace with the name of your sheet, the top-most/left-most cell reference and the rightmost column letter(s) of your Excel range. Do not include the bottom-most/right-most row number as this is what needs to be dynamic, hence assigning this to numberofrows and concatenating that to the end of this range later.
numberofrows = 13 ... Replace the 13 with however many rows there are above where your column headings start. E.g. if your column headings start on row 4, this number needs to be 3.
Command0 Replace with the name of your button being used to initiate all this code.

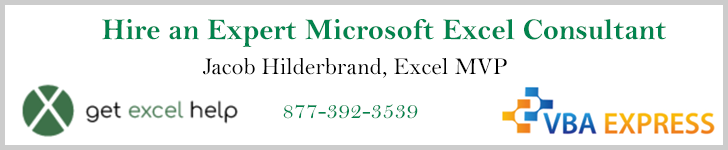





 Reply With Quote
Reply With Quote