[Edited: I made the code a little more bulletproof]
I scripted two VBA macros for Word documents that I am hoping to make functional in Outlook messages.
Both commands search for a two-letter string; select the entire word that contains the string, and then copies the word to the clipboard.
I am having a devil of a time "translating" my Word VBA into Outlook VBA. Can anyone give me a few clues?
Word script 1:
Word Script 2:Sub Macro11() ' Collapse the selection to the right, and toggle off Extend mode. Selection.Collapse Direction:=wdCollapseEnd Selection.ExtendMode = False ' For testing: specify a search string. In the final version, Dragon will provide the value. Dim x As String Let x = "an" ' Search string ' Search forward for x, and wrap to top if not found. Selection.Find.ClearFormatting With Selection.Find .Text = x .Forward = True .Wrap = wdFindContinue .Execute End With ' If text is selected (presumedly because the search string was found) select the entire word and copy it to the clipboard If Len(Selection) > 1 Then Selection.Extend Selection.Extend Selection.Copy Else Beep End If End Sub
Sub Macro13() ' Collapse the selection to the right, and toggle off Extend mode. Selection.Collapse Direction:=wdCollapseEnd Selection.ExtendMode = False ' Redo the most recent search With Selection.Find .Forward = True .Wrap = wdFindContinue .Execute End With ' If text is selected (presumedly because the search string was found) select the entire word and copy it to the clipboard If Len(Selection) > 1 Then Selection.Extend Selection.Extend Selection.Copy Else Beep End If End Sub

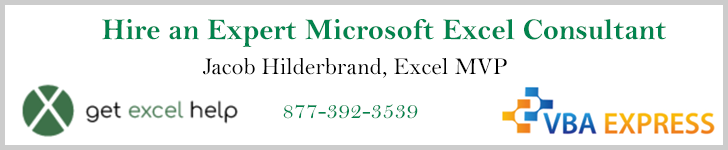



 Reply With Quote
Reply With Quote

