Interference with the add-in's ribbon is not possible (or at least immoral  ). As I mentioned earlier, you can disable the add-in.
). As I mentioned earlier, you can disable the add-in.
This macro lists all COM add-ins installed in Excel and indicates whether the add-in is currently enabled. When working with programmatic enable/disable COM add-ins, use the progID property, not Description, although the latter is more human-friendly (but is prone to language conversions).
Sub OverviewCOMAddIns()
Dim addIn As COMAddIn
'Results in the Immediate window
For Each addIn In Application.COMAddIns
Debug.Print addIn.progID, addIn.Connect, Chr(34) & addIn.Description & Chr(34)
Next addIn
Debug.Print String(35, "=")
End Sub
To enable/disable an add-on, you can use the following function, which returns True when the action succeeded.
Sub Test()
If SwitchCOMAddIn("PowerPivotExcelClientAddIn.NativeEntry.1", True) Then
'is OK
Stop
Else
'Something went wrong
Stop
End If
End Sub
Function SwitchCOMAddIn(strprogID As String, blnConnect As Boolean) As Boolean
Dim addIn As COMAddIn
On Error Resume Next
Set addIn = Application.COMAddIns(strprogID)
On Error GoTo 0
If Not addIn Is Nothing Then
If (Not addIn.Connect) = blnConnect Then
addIn.Connect = blnConnect
End If
SwitchCOMAddIn = (addIn.Connect = blnConnect)
Else
SwitchCOMAddIn = False
End If
End Function
Artik

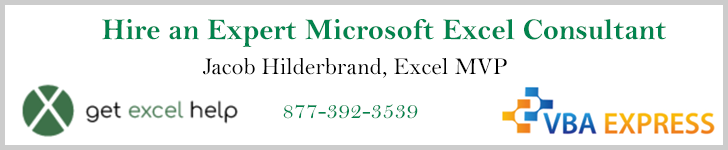





 Reply With Quote
Reply With Quote

 ). As I mentioned earlier, you can disable the add-in.
). As I mentioned earlier, you can disable the add-in.
