I have an excel file which consists of 50 sheets. 49 of these sheets are identical to one another, although each of them have a different sheet name to the other. The first sheet is completely different to these other 49 sheets
First sheet information:
The first sheet is named “Acquirer Listings” and contains a list of acquirer listings. This sheet contains nine columns with their names (listed in quotes) and their column letters shown in the list below:
“URL” -Column A
“Name”-Column B
“Sheet Name”-Column C
“Profile”-Column D
“Category”-Column E
“Location”-Column F
“Stake”-Column G
“accredited”-Column H
“listed”-Column I
“Valuation Budget”-Column J
This sheet contains 49 rows of acquirer listings that showcase information about each acquirer with respect to each column.
Second sheet information:
This sheet was used as a blank template that would be duplicated to create the remaining 48 sheets.
This sheet contains a table of acquirer preferences from cell Q2:T10. These preferences are made up of four categories (“Category” in column Q, “Valuation Budget” in column R, “Location” in column S, “Stake” in column T). Each of these categories offer a selection of options in the following format:
Category:
SaaS
eCommerce
Mobile
Content
Marketplace
Agency
Fintech
Web3
Valuation Budget:
$100,000
$1,000,000
$10,000,000
Location:
EMEA
AMER
APAC
Stake:
Full
Minority
Majority
Other sheet information (third sheet onwards):
These sheets are each named after an Acquirer within the “Acquirer Listings” sheet. For example, an acquirer with the sheet name “Acquirer2” will have their own sheet with the sheet name “Acquirer2”
The other sheets each contain a table of acquirer preferences from cell Q2:T10. These preferences are made up of four categories (“Category” in column Q, “Valuation Budget” in column R, “Location” in column S, “Stake” in column T). Each of these categories offer a selection of options in the following format:
Category:
SaaS
eCommerce
Mobile
Content
Marketplace
Agency
Fintech
Web3
Valuation Budget:
$100,000
$1,000,000
$10,000,000
Location:
EMEA
AMER
APAC
Stake:
Full
Minority
Majority
Based on the information listed within the columns for each acquirer in the “Acquirer Listings” sheet, I have used Excel VBA to write a macro which will highlight the relevant options within each respective acquirer preferences table that is exist within each acquirers sheets.
This macro analyses the “Acquirer Listings” sheet and locate the “sheet names” column to determine which excel sheet the succeeding information should be highlighted within. Afterwards, the macro analyses the matching column headings within the “Acquirer Listings” sheet and the other sheets named after respective acquirers to determine which options should be highlighted within each individual acquirers preferences table.
For example, imagine that there is an acquirer listed in the “Acquirer Listings“ sheet that has “Acquirer5” within its “sheet name” column, “SaaS Marketplace” within its “Category” column, “AMER” within its “Location” column, “Full Majority Minority” within its “Stake” column, and “$100,000” within its “Valuation Budget” column. This macro opens the sheet named “Acquirer5” and highlights the cells which read “SaaS” and “Marketplace” under the “Category” column, highlights the cell which reads “AMER” under the “Location” column, highlights the cells which read “Full”, “Majority” and “Minority” under the “Stake” column, and highlights the cell which reads “$100,000” under the “Valuation Budget” column.
For another example, imagine that there is an acquirer listed in the “Acquirer Listings“ sheet that has “Acquirer9” within its “sheet name” column, “SaaS eCommerce Mobile Content Fintech Marketplace Web3 Agency” within its “Category” column, “EMEA AMER APAC” within its “Location” column, “Full Majority Minority” within its “Stake” column, and “$100,000” within its “Valuation Budget” column. This macro opens the sheet named “Acquirer9” and highlights the cells which read “SaaS”, “Marketplace” “eCommerce”, “Mobile”, “Content”, “Fintech”, “Marketplace”, “Web3” and “Agency” under the “Category” column, highlights the cells which read “AMER”, “EMEA” and “APAC” under the “Location” column, highlights the cells which read “Full”, “Majority” and “Minority” under the “Stake” column, and highlights the cell which reads “$100,000” under the “Valuation Budget” column.
Whenever I run this macro it carries out these tasks perfectly for there columns named “Valuation Budget” in column R, “Location” in column S, “Stake” in column T within each respective acquirer preferences table that is exist within each acquirers sheets.
However, for the “Category” in column Q of these preferences tables, the macro either only correctly highlights the relevant options within this column for SOME acquirer preferences tables or does not highlight any options at all for the other acquirer preferences tables.
Attached to this thread is an example file that showcases this issue.
Please help me correct the VBA code for this macro (it is in the text below this request to ensure that ) or identify the issue within the acquirer sheets that it does not work for, to ensure that the macro will only correctly highlight the relevant options within “Category” column heading in column Q for ALL acquirer preferences tables. The column heading (“Category”) is within cell Q2 and all the options in this column are within the cell range Q3:Q10.
The VBA code is as follows:
Sub HighlightPreferences() Dim wsListings As Worksheet Dim acquirerRow As Long, prefRow As Long Dim acquirerName As String Dim categoryStr As String, locationStr As String, stakeStr As String, budgetStr As String Dim categoryArr() As String, locationArr() As String, stakeArr() As String, budgetArr() As String Dim acquirerSheet As Worksheet ' Set the main "Acquirer Listings" sheet Set wsListings = ThisWorkbook.Sheets("Acquirer Listings") ' Loop through each row in "Acquirer Listings" sheet For acquirerRow = 2 To wsListings.Cells(wsListings.Rows.Count, "A").End(xlUp).Row ' Get acquirer's sheet name acquirerName = wsListings.Cells(acquirerRow, "C").Value ' Check if the acquirer's sheet exists If SheetExists(acquirerName) Then ' Set the acquirer's sheet Set acquirerSheet = ThisWorkbook.Sheets(acquirerName) ' Get preferences from the "Acquirer Listings" sheet categoryStr = wsListings.Cells(acquirerRow, "E").Value locationStr = wsListings.Cells(acquirerRow, "F").Value stakeStr = wsListings.Cells(acquirerRow, "G").Value budgetStr = wsListings.Cells(acquirerRow, "J").Value ' Split preference strings into arrays categoryArr = Split(categoryStr, " ") locationArr = Split(locationStr, " ") stakeArr = Split(stakeStr, " ") budgetArr = Split(budgetStr, " ") ' Loop through each preference and highlight in the acquirer's sheet For prefRow = 2 To 10 ' Assuming preferences start from row 2 If Not IsEmpty(acquirerSheet.Cells(prefRow, "Q").Value) Then If IsInArray(acquirerSheet.Cells(prefRow, "Q").Value, categoryArr) Then acquirerSheet.Cells(prefRow, "Q").Interior.Color = RGB(255, 255, 0) ' Yellow End If End If If Not IsEmpty(acquirerSheet.Cells(prefRow, "R").Value) Then If IsInArray(acquirerSheet.Cells(prefRow, "R").Value, budgetArr) Then acquirerSheet.Cells(prefRow, "R").Interior.Color = RGB(255, 255, 0) ' Yellow End If End If If Not IsEmpty(acquirerSheet.Cells(prefRow, "S").Value) Then If IsInArray(acquirerSheet.Cells(prefRow, "S").Value, locationArr) Then acquirerSheet.Cells(prefRow, "S").Interior.Color = RGB(255, 255, 0) ' Yellow End If End If If Not IsEmpty(acquirerSheet.Cells(prefRow, "T").Value) Then If IsInArray(acquirerSheet.Cells(prefRow, "T").Value, stakeArr) Then acquirerSheet.Cells(prefRow, "T").Interior.Color = RGB(255, 255, 0) ' Yellow End If End If Next prefRow End If Next acquirerRow End Sub Function SheetExists(sheetName As String) As Boolean Dim ws As Worksheet On Error Resume Next Set ws = ThisWorkbook.Sheets(sheetName) On Error GoTo 0 SheetExists = Not ws Is Nothing End Function Function IsInArray(value As String, arr() As String) As Boolean Dim i As Long For i = LBound(arr) To UBound(arr) If arr(i) = value Then IsInArray = True Exit Function End If Next i End Function

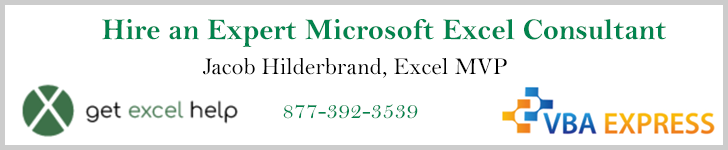





 Reply With Quote
Reply With Quote



